Serial Number and Screenshot
Contents:
- Windows 10
- macOS (MacBooks and Mac desktop computers)
- iOS (iPhones and iPads)
- Android
Windows 10
Serial Number
To find your serial number on Windows 10, open Command Prompt. You can access this application by typing its name into the start menu. Similarly you can also access it by pressing Windows Key + R, typing “cmd,” and then pressing Enter. Once you can see the black terminal window, type in the following command:
wmic bios get serialnumber
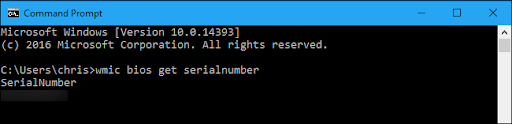
More information about finding your serial number can be found here:
https://www.howtogeek.com/294712/how-to-find-your-windows-pcs-serial-number/
Screenshot
One of the best ways to take a screenshot in Windows 10 is with the Snip & Sketch app. You can access this app either in the start menu or by pressing the Windows logo key + Shift + S keys at the same time.
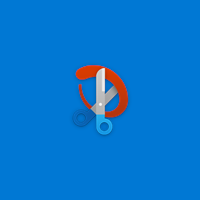
Click “New” to create a new screenshot.
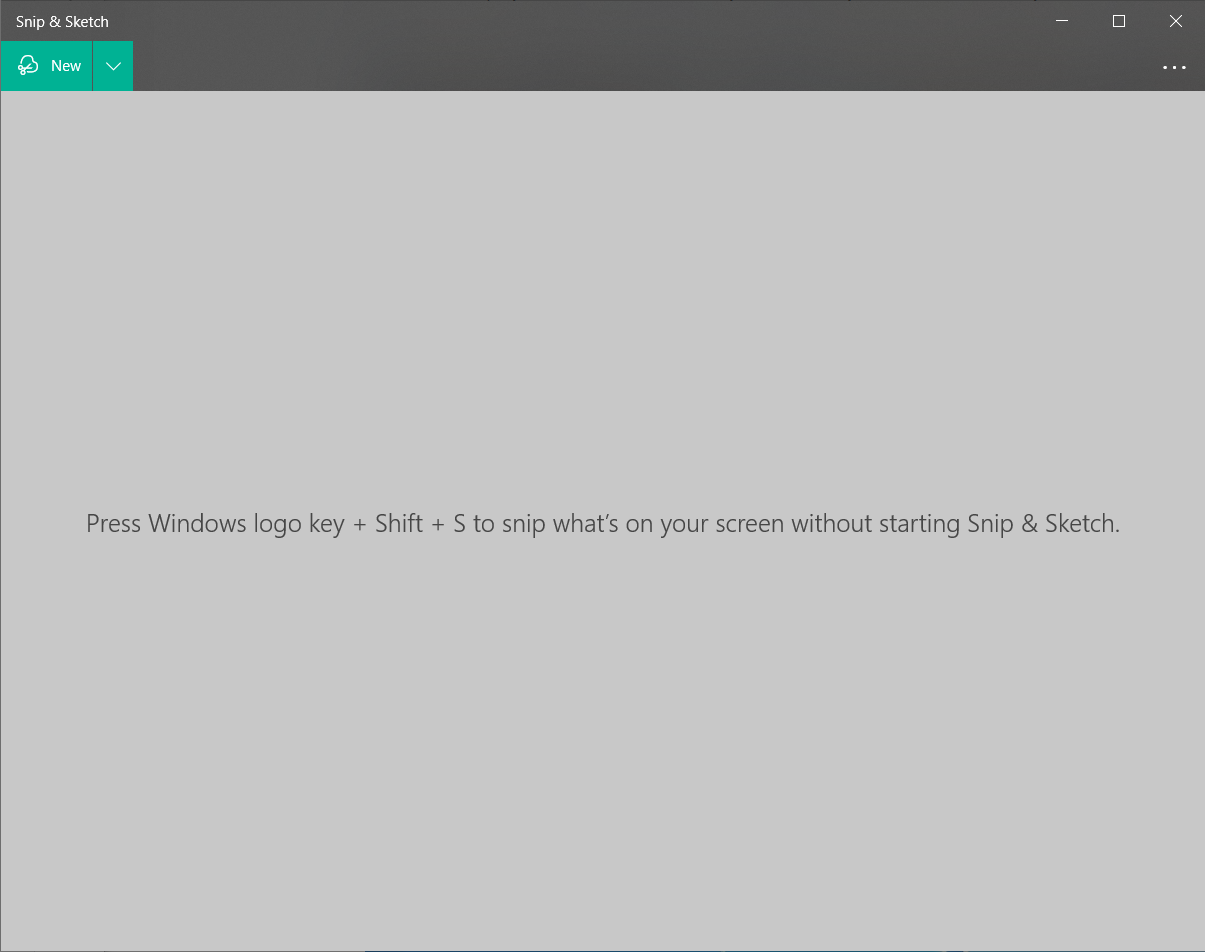
The following box will appear at the top of your screen:
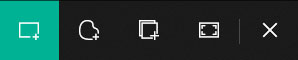
Select the type of screenshot you would like to create from the menu. From left to right you can capture either a rectangular selection, a freeform selection, a certain window, or a fullscreen screenshot. Once you have made your selection and taken your screenshot, a preview will appear in the bottom right of your screen. You can click into this preview to edit or save the screenshot.
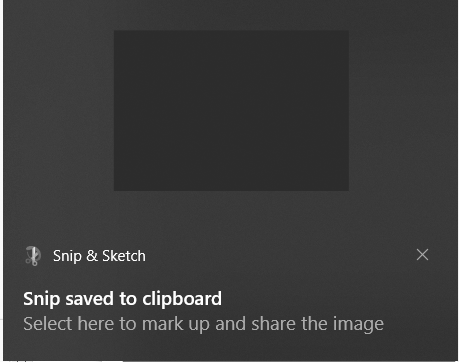
If you miss clicking on the preview, your most recent screenshot will appear in the Notification Center on your PC. To access Notification Center, click the speech bubble icon on the bottom right corner of your PC below where the screenshot preview appeared. You can save your screenshot by pressing Ctrl + S or by clicking the save icon on the top right of the window.
More information about Snip & Sketch can be found here:
macOS
Serial Number
Click on the Apple icon in the top left of your screen. A drop down menu will appear.
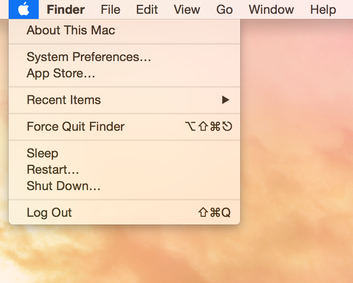
Click on the option “About This Mac.” In the pop-up window, near the bottom, you will see your machine’s serial number.
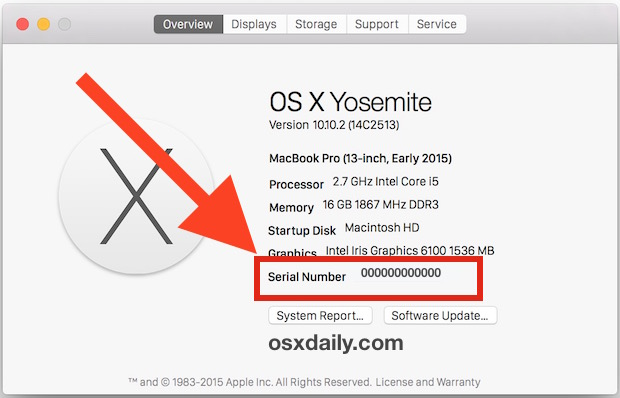
More information about finding your serial number can be found here:
https://support.apple.com/en-us/HT201608
Screenshot
On your Mac there is an app called Screenshot. This can be found in your Launchpad or by searching for it in Spotlight. Similarly you can also launch this app by pressing Shift + Command + 5 on your keyboard.
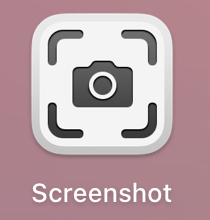
Once opened, you will be presented with the following selection menu:

From left to right, you can either capture the entire screen, capture a window, or capture a portion of the screen in a screenshot. The last two selections let you record a video of your entire screen or record a portion of your screen.
Once you have selected your preference, click “Capture.” A preview of your screenshot will briefly appear in the bottom right corner. You can click this to edit the screenshot and choose where to save the file. If you miss the preview, the screenshot will be saved to your desktop automatically.
More information about the Screenshot App can be found here:
https://support.apple.com/guide/mac-help/take-a-screenshot-or-screen-recording-mh26782/mac
iOS
Serial Number
On your iOS device, open the Settings App.
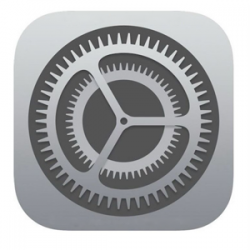
Then scroll down until you see “General.” Tap into it, then into “About.” Your serial number should be displayed on this screen.
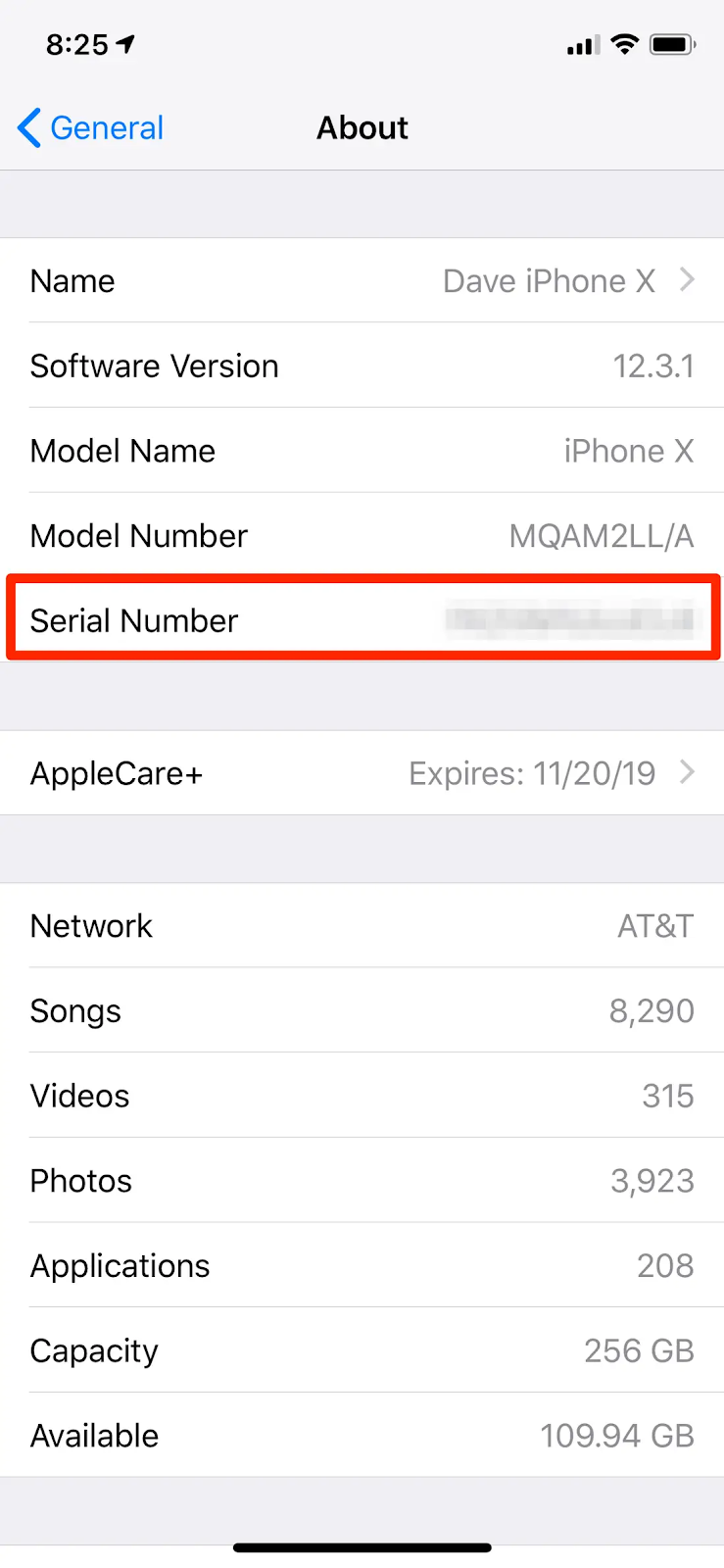
More information about finding your serial number can be found here:
https://support.apple.com/en-us/HT204073
Screenshot
Navigate to the screen on your device which you wish to capture.
If your device does not have a Home Button (Face ID Devices):
Press the Power and Volume Up button simultaneously but very briefly. Once you release both buttons, a screenshot preview will appear in the bottom left. You can tap into this if you would like to edit your screenshot. Once you click done in the top left, it will be saved into your Photos. If you miss the preview or do not tap into it, the screenshot will automatically be saved to your Photos as well.
If your device does have a Home Button:
Press the Power button and Home Button simultaneously but very briefly. Once you release both buttons, a screenshot preview will appear in the bottom left. You can tap into this if you would like to edit your screenshot. Once you click done in the top left, it will be saved into your Photos. If you miss the preview or do not tap into it, the screenshot will automatically be saved to your Photos as well.
More information about screenshots on iPhones can be found here:
https://support.apple.com/en-us/HT200289
More information about screenshots on iPads can be found here:
https://support.apple.com/en-us/HT210781
Android
Serial Number
These instructions vary by manufacturer and may not apply to your specific device.
Open the settings application on your device. Near the bottom there should be an option called “System.” Scroll down until you find the title “About phone” tap into it, and then into “Status.” Your serial number should be located near the bottom of this screen.
More information about screenshots on Android can be found here:
https://www.howtogeek.com/414617/how-to-find-your-android-devices-serial-number/
Screenshot
These instructions vary by manufacturer and may not apply to your specific device.
Navigate to the screen on your device which you wish to capture.
Press the Power and Volume Down button simultaneously but very briefly. A preview of your screenshot will appear and be saved to your photos.
If these instructions do not work for you, please check your manufacturer’s website for specific instructions.
More information about screenshots on an Android device can be found here:
https://support.google.com/android/answer/9075928?hl=en
Assistance
If you would like assistance in completing any of these steps, please email the COE Technology Help Desk at [email protected] or submit a ticket on ServiceNow.
Need More Help?
If you would like assistance in completing any of these steps, please email the COE Technology Help Desk or submit a ServiceNow help desk ticket.
