Google Groups
Create a Collaborative Email
Contents:
- Requesting a Google Group
- Google Groups Configuration
- Inviting Members
- Accepting Group Invitations and Receiving Emails
- Composing and Sending an Email from the Google Group
What is Google Groups?
In summary, Google Groups can be used to create a Collaborative Email Account for organizations such as departments, clubs, project teams, and more. Using Groups allows multiple individuals to share an email address and inbox while introducing a safer and more streamlined workspace.
Step 1: Requesting a Google Group
To request access to google groups, go to the provided link. (You might need to sign in with your SDSUid account.)
It should take you to the Service Portal homepage as shown below. Please click on Request Services.
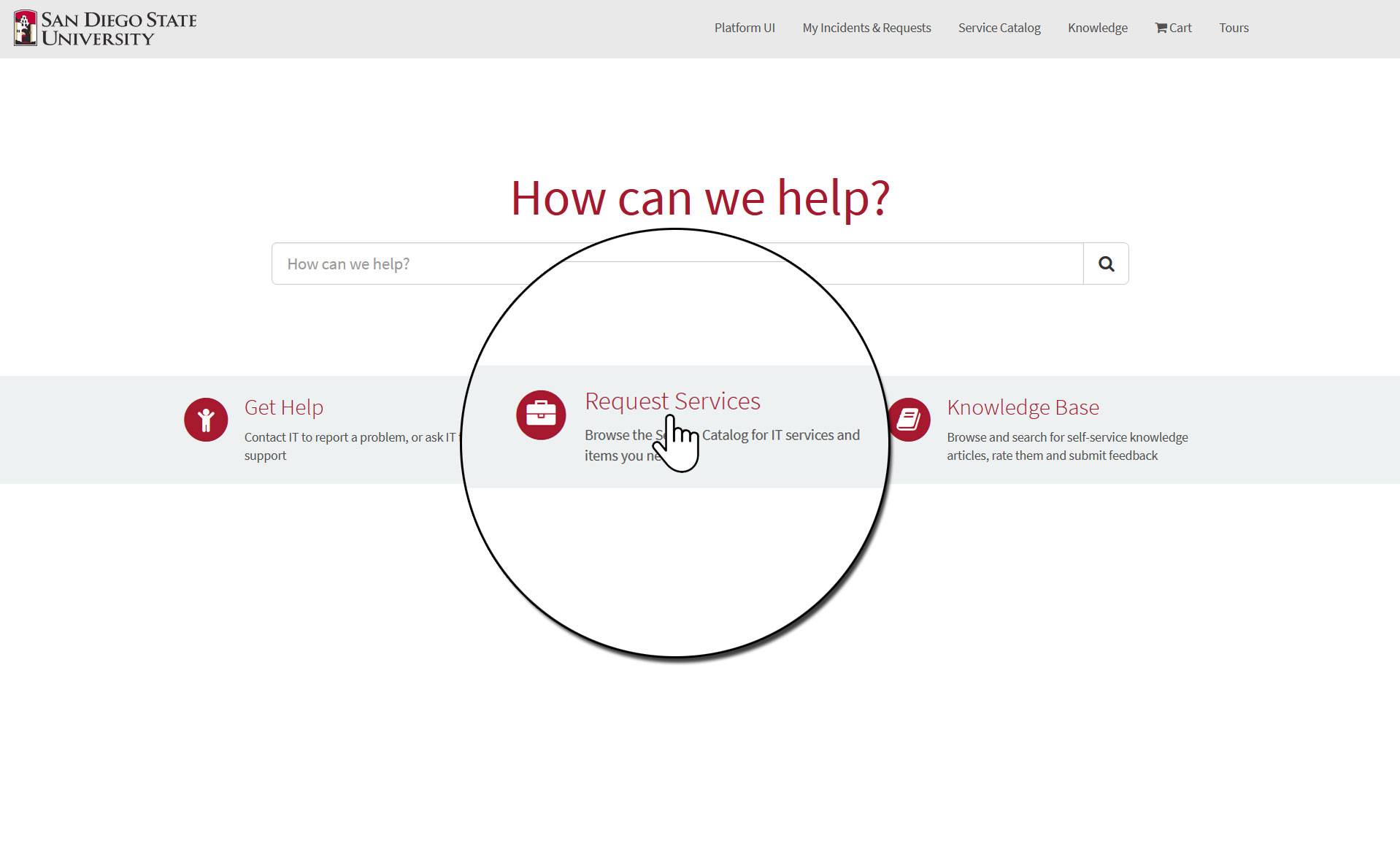
One of the options presented will say “Google Group Request.” Click on it and proceed to the request form.
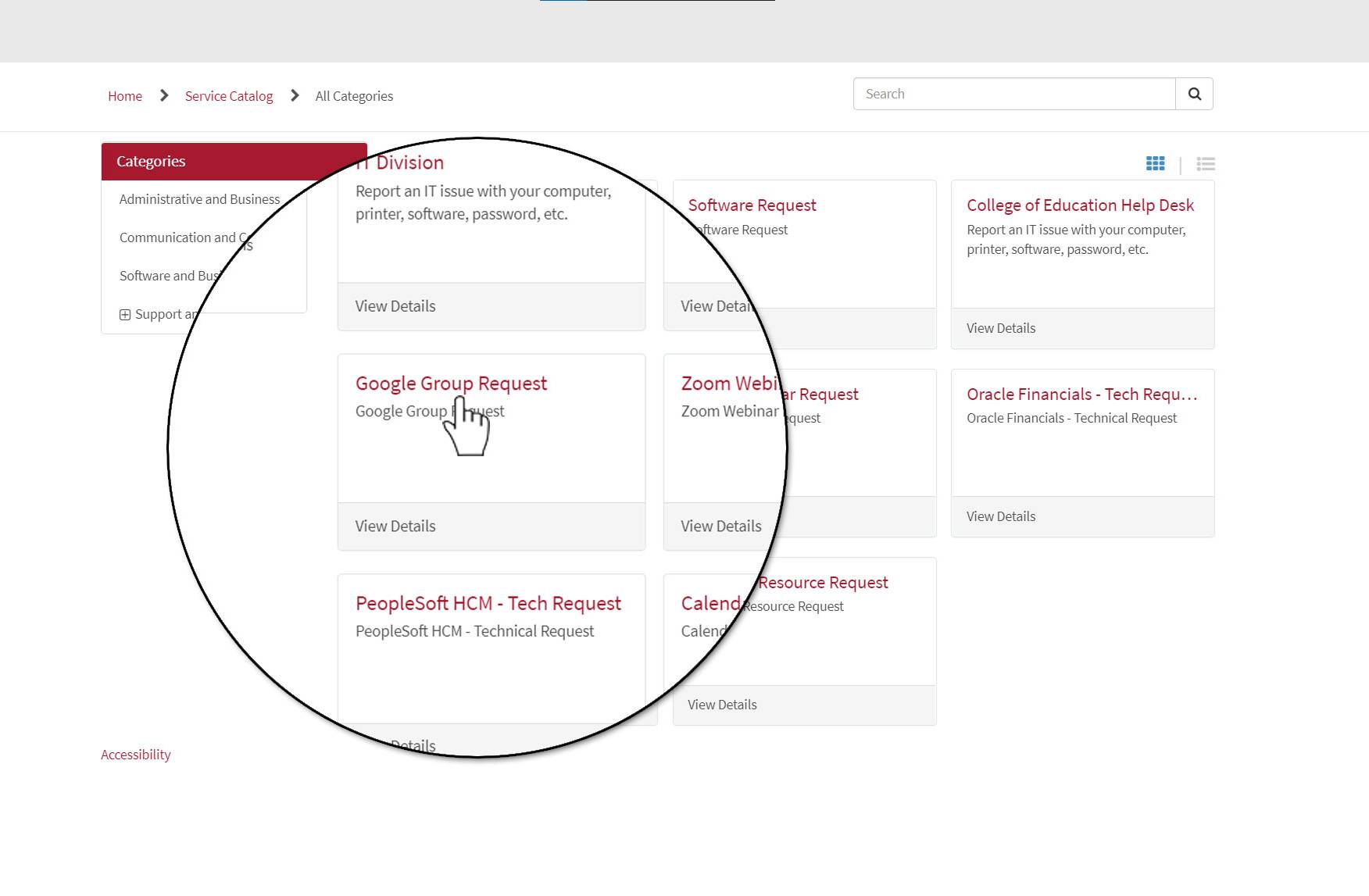
Please fill out the proceeding form. Once completed submit your application by clicking on “Request.” Please move onto the following step only if your request has been approved.
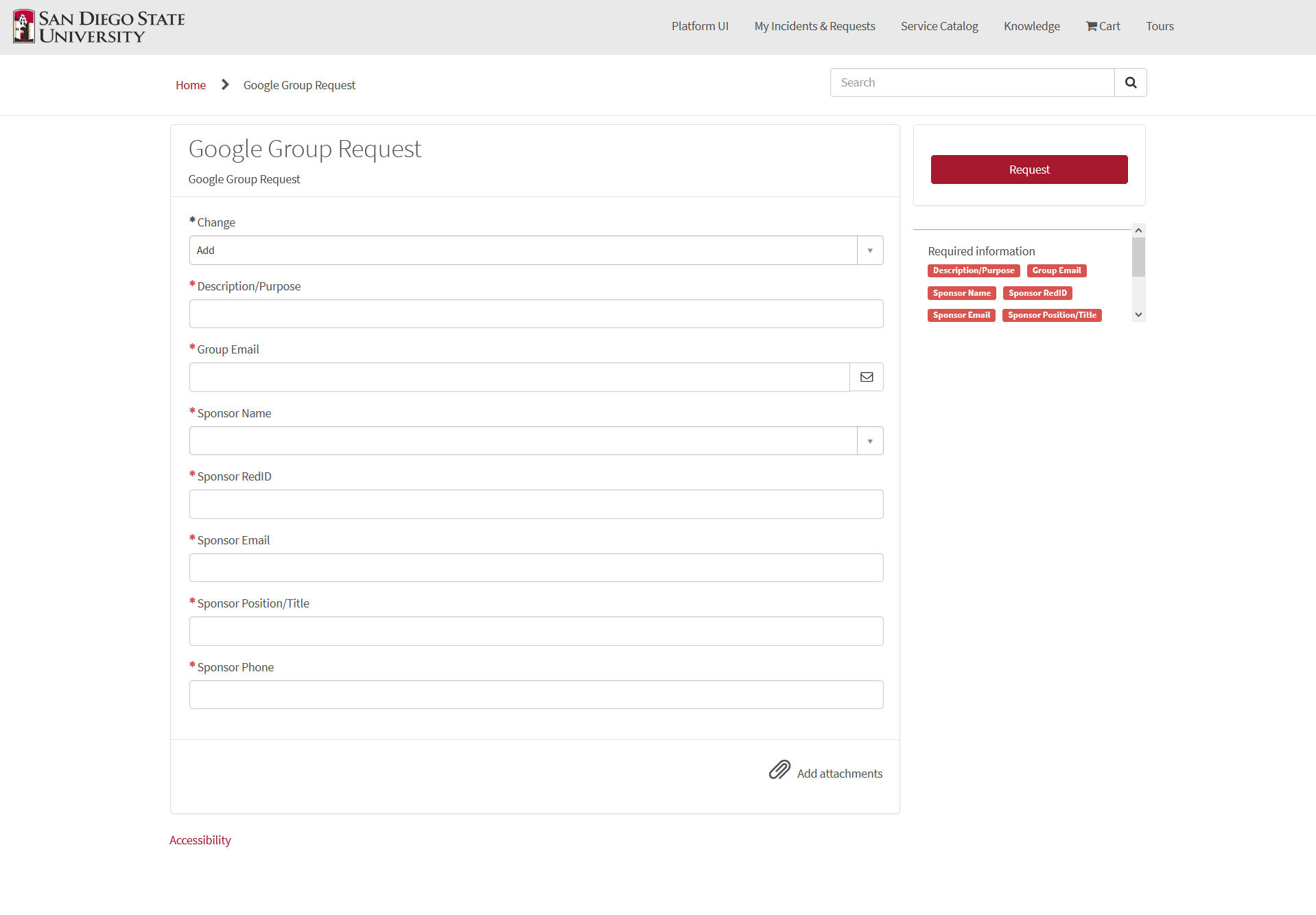 Step 2: Google Group Configuration
Step 2: Google Group Configuration
Once your Google Group request has been processed and approved, open your SDSU Gmail (Your @sdsu.edu email account) in your web browser. In the top right of your screen click on the Google Apps launcher symbol next to your profile picture. Then scroll down until you see “Groups” and click on it.
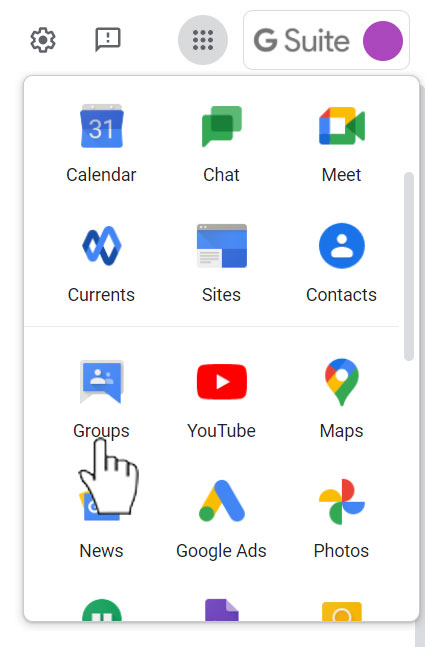
You should see the name of your group listed here. To the right of your group name is the settings (gear icon) button. Click on it to access your Group settings.
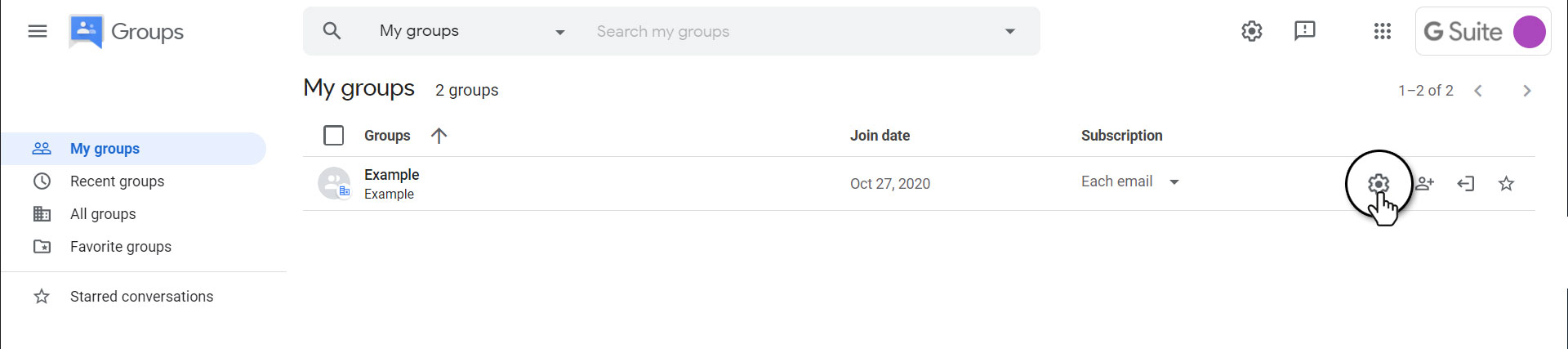
If you do not see that button as on option then you are not a manager of your group. If this is your case you will need to contact the manager of your group and have them assign you as a manager as well.
You should be able to adjust these settings to your preferences. Please note, there will be a section labeled “Who can post.” If "Anyone on the web" is not checked, users will not be able to receive verification emails.
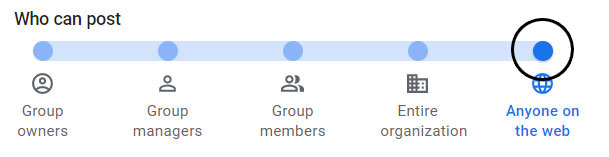
You can also access these settings by clicking on the name of your group and finding the “Group settings” tab on the left side of your screen. Again if you do not see this option please consult with your group manager or contact the COE Technology Help Desk at [email protected]
Step 3: Inviting Members
Back on the main Groups page, where you saw your group name, there should be a button to add members to the group. It will be located to the right of the gear cog symbol.
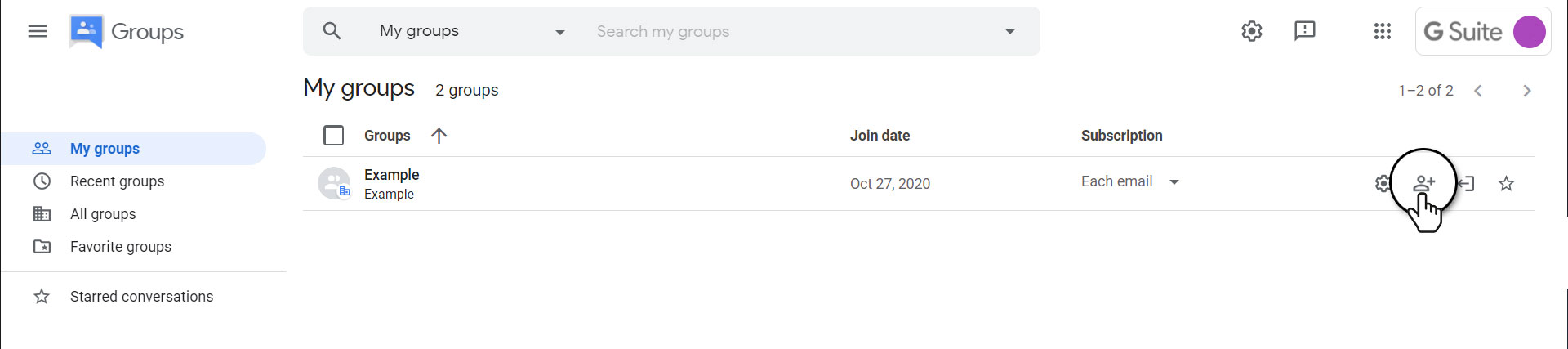
Once you click on it you will be presented with one of the screens below which allows you to add a member. Please note if you leave “Directly add members” checked as shown on the left, the corresponding person(s) will not be notified nor given a choice of joining the group. If you wish to add other group owners or managers they must be directly added with this method.
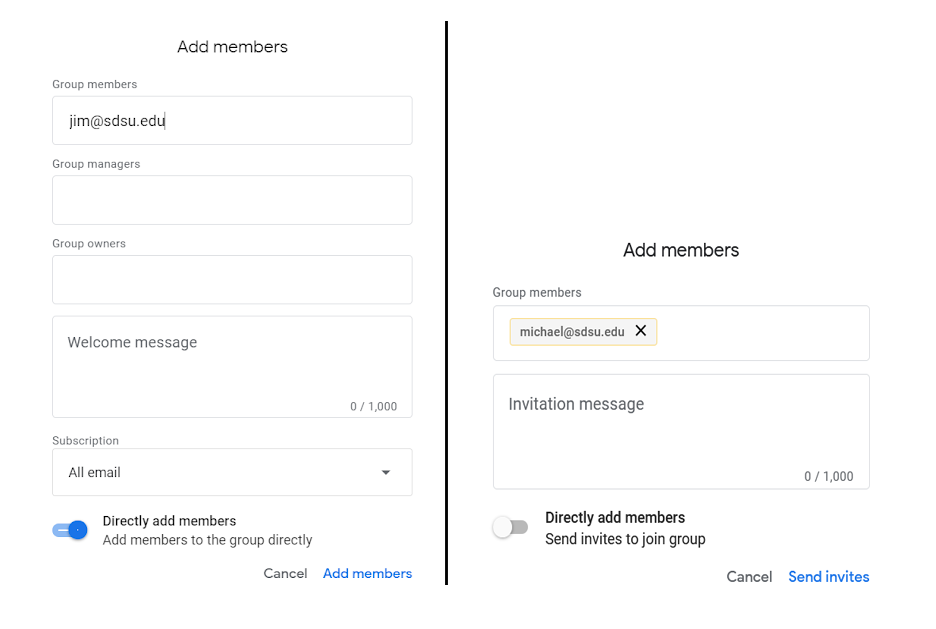
If you uncheck “Directly add members,” the group member to be added will be notified with an email similar to below and given the option of accepting the invitation to the Google Group.
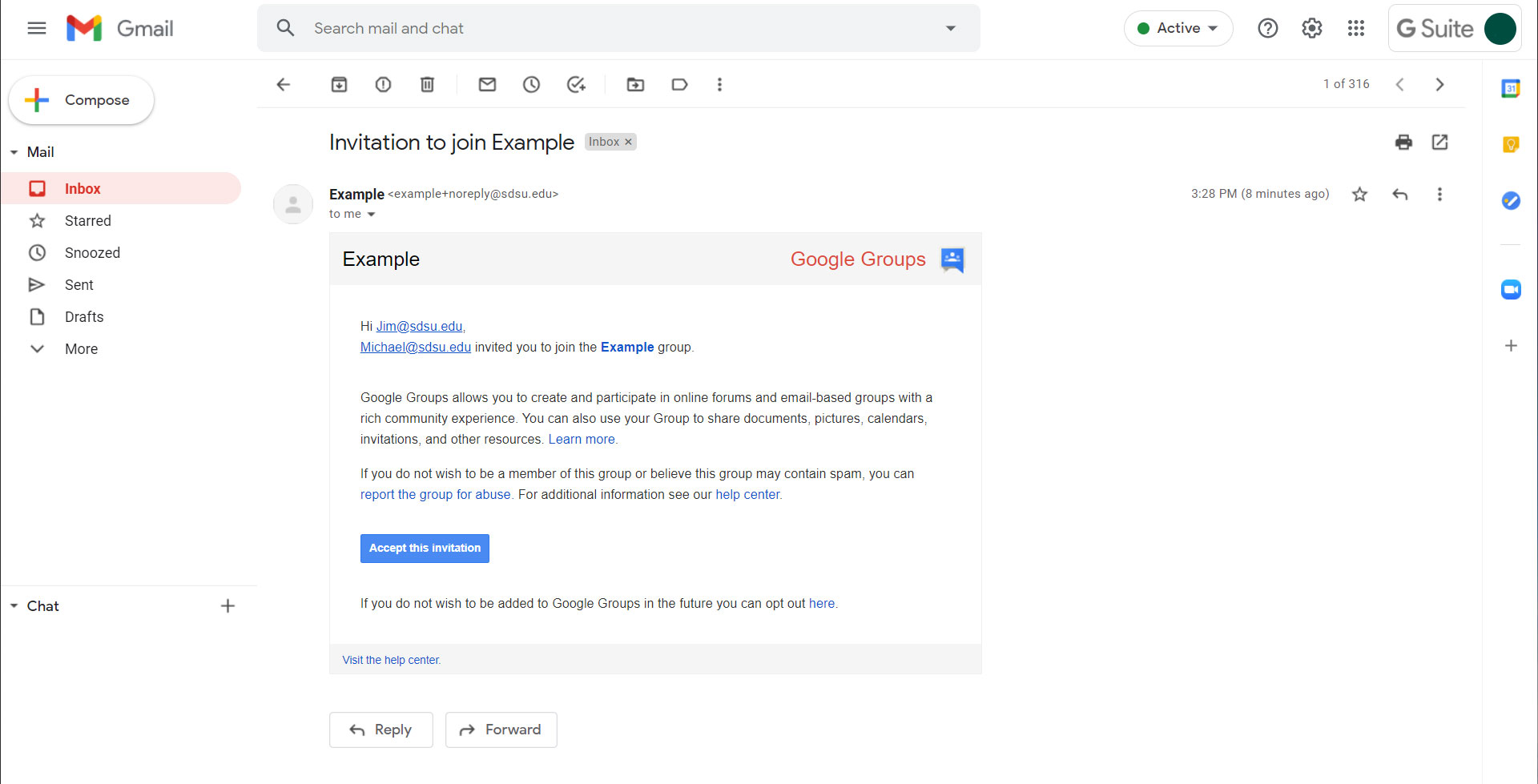
You can also access this same “Add members” function within the Google Group by clicking on “People,” then “Members,” and finally “Add Members” as shown in blue text below. This will bring up the same window shown above where you can input corresponding email addresses to add members to the group.
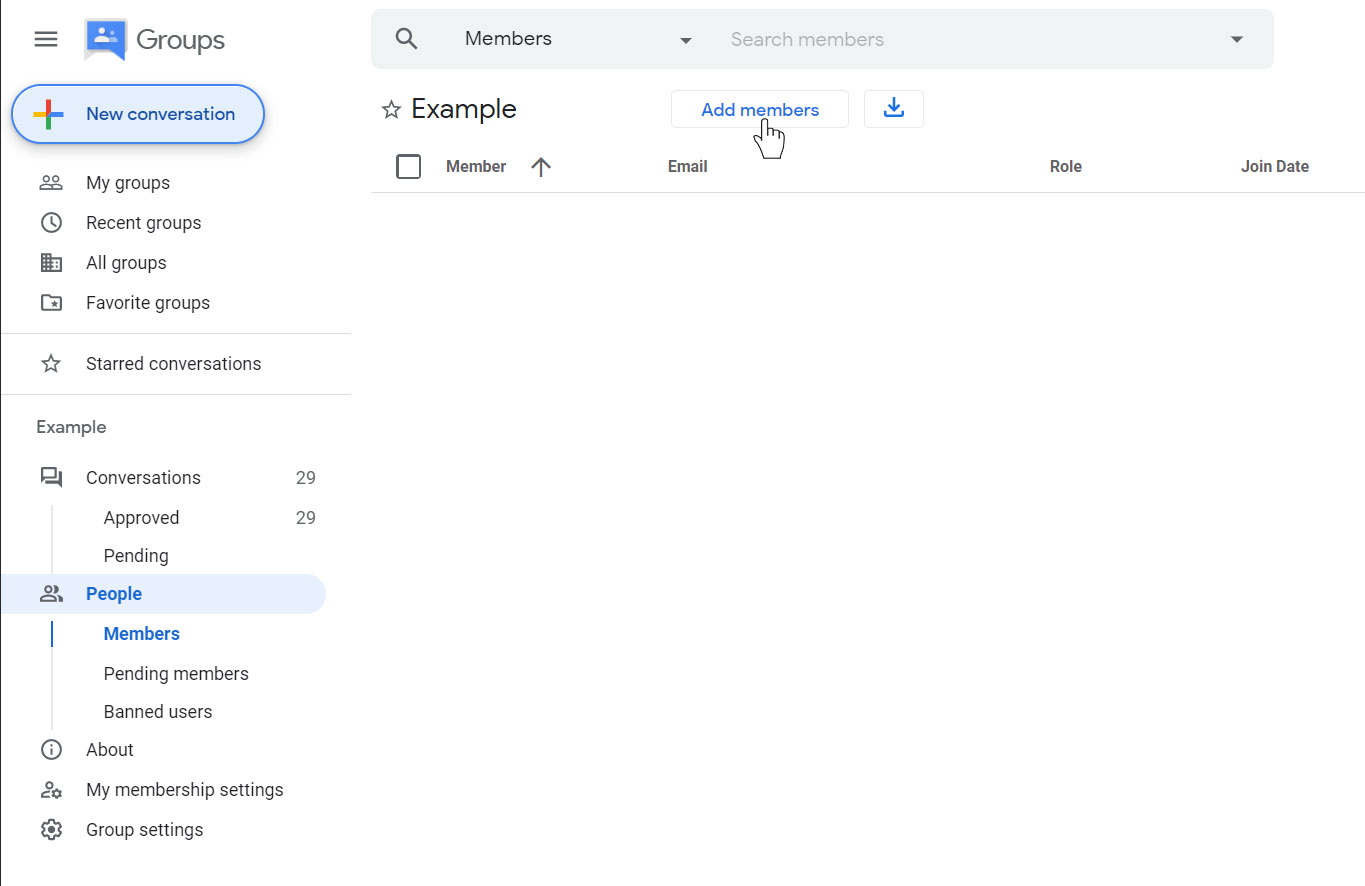
Step 4: Accepting Group Invitations and Receiving Emails
To accept an invitation, open your SDSU Gmail (your @sdsu.edu email account) in your web browser and click on the invitation email from the Google Group. Click “Accept this invitation.”
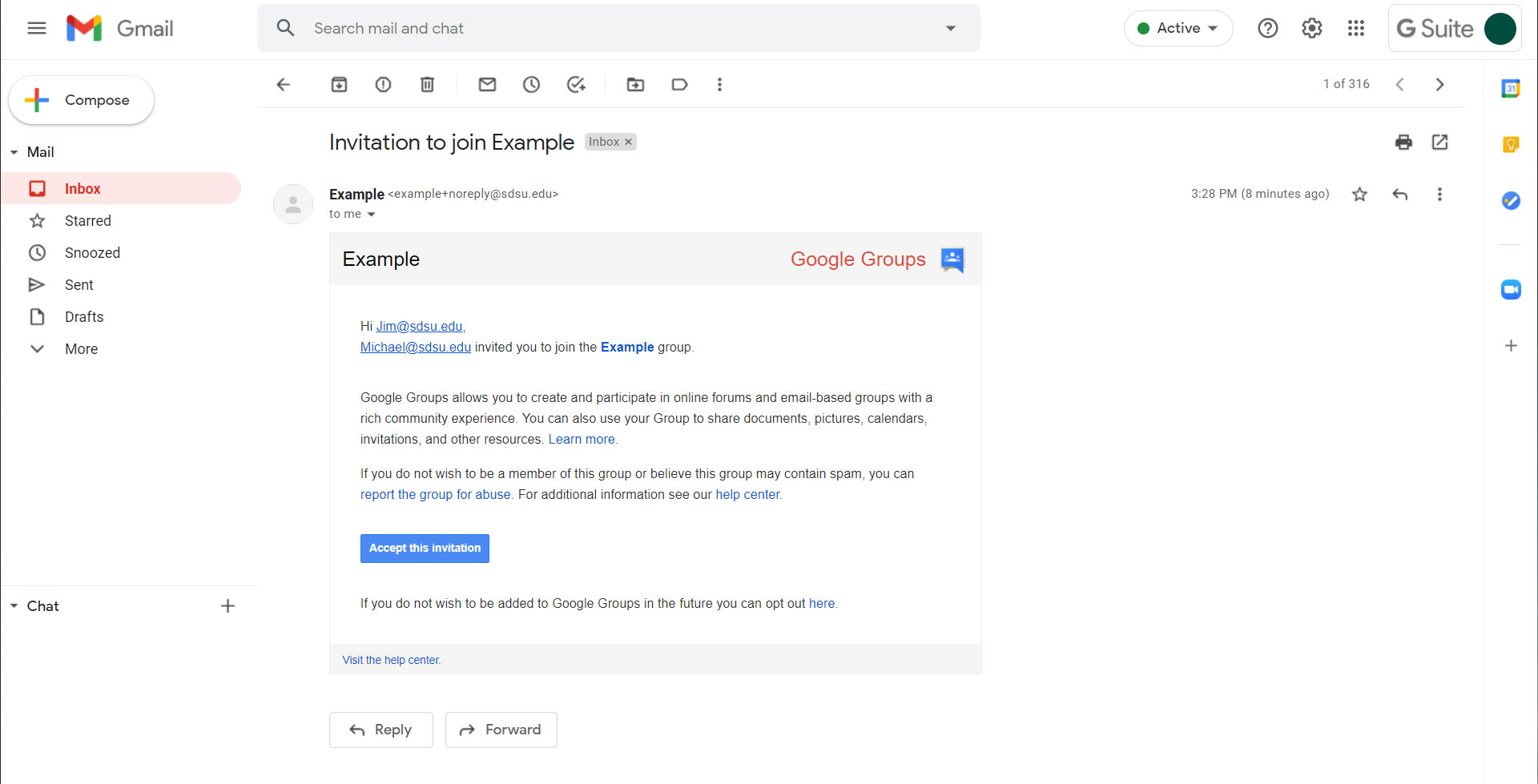
Once you accept the invitation you will be able to access the Google Group.
Emails from the Google Group should now show up in the inbox in which you received and accepted the invitation.
Step 5: Composing and Sending an Email from the Google Group
If you would like to send emails from the Google Group outside of the Groups app and in your own @sdsu.edu Gmail inbox, while in your Gmail inbox click on the settings (Gear icon) button next to your profile picture. Then click “See all settings.”
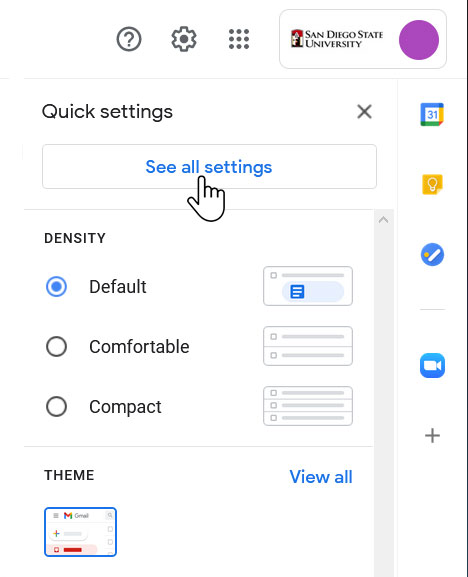
From there click on “Accounts” on the top, and then “Add another email address” to the right of “Send mail as”
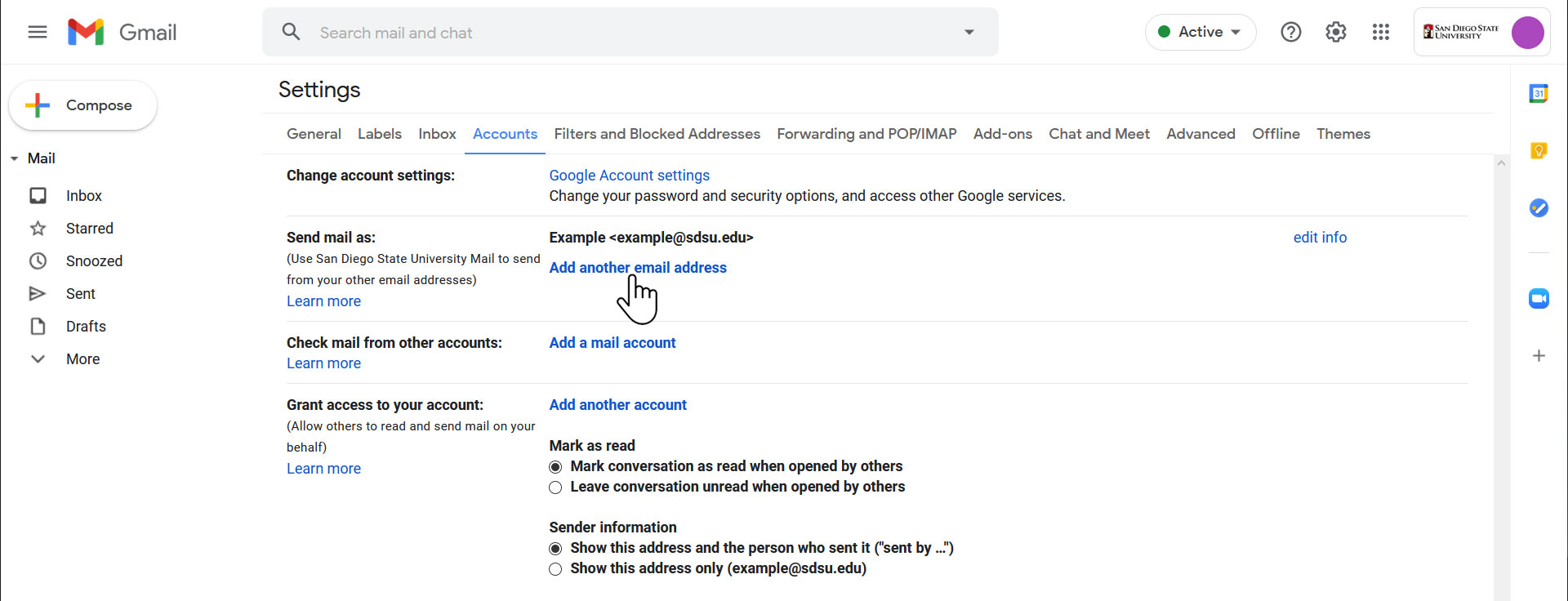
A window will pop up. Type in the name of the Google Group and the Group's email address. Make sure to uncheck "Treat as an alias."
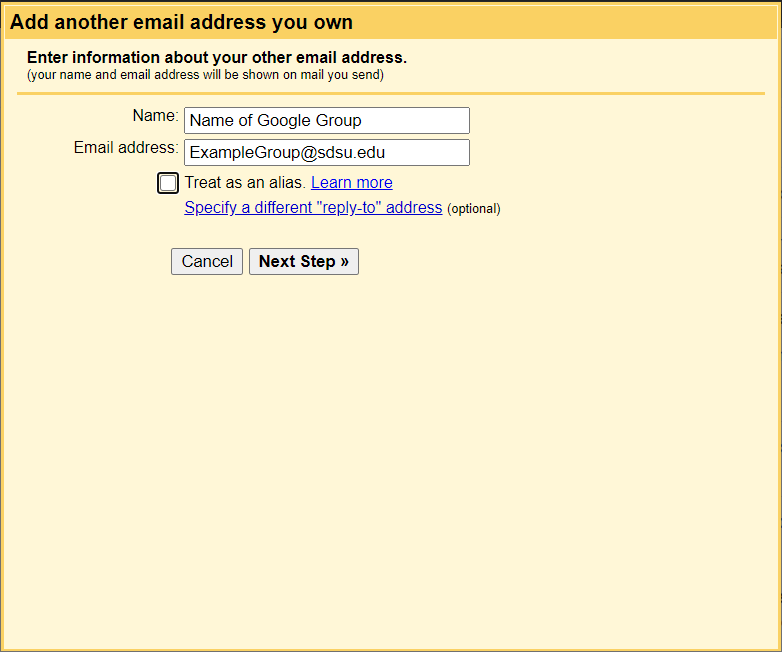
Then, click “Next Step” and then “Send Verification” to ensure you have access to the Google Groups email.
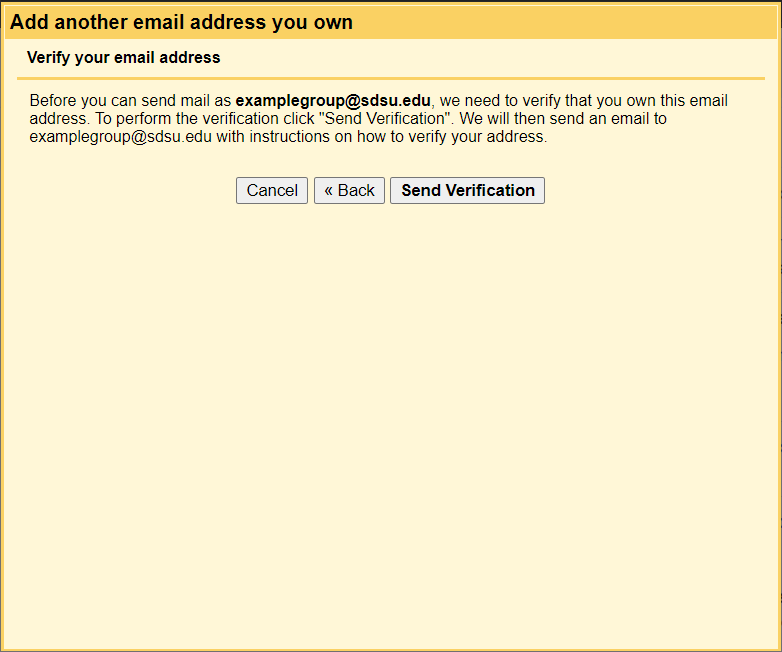
Once you have clicked "Send Verification" the following window will be displayed.
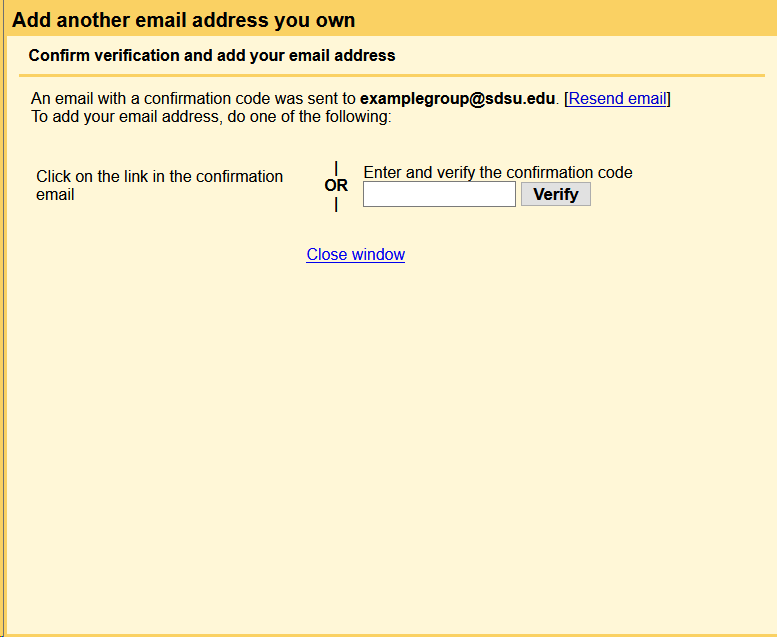
Then go back to your main email inbox and find the email containing the confirmation code. Either enter in the verification code in the box above if that window is still open or click on the confirmation link in the email.
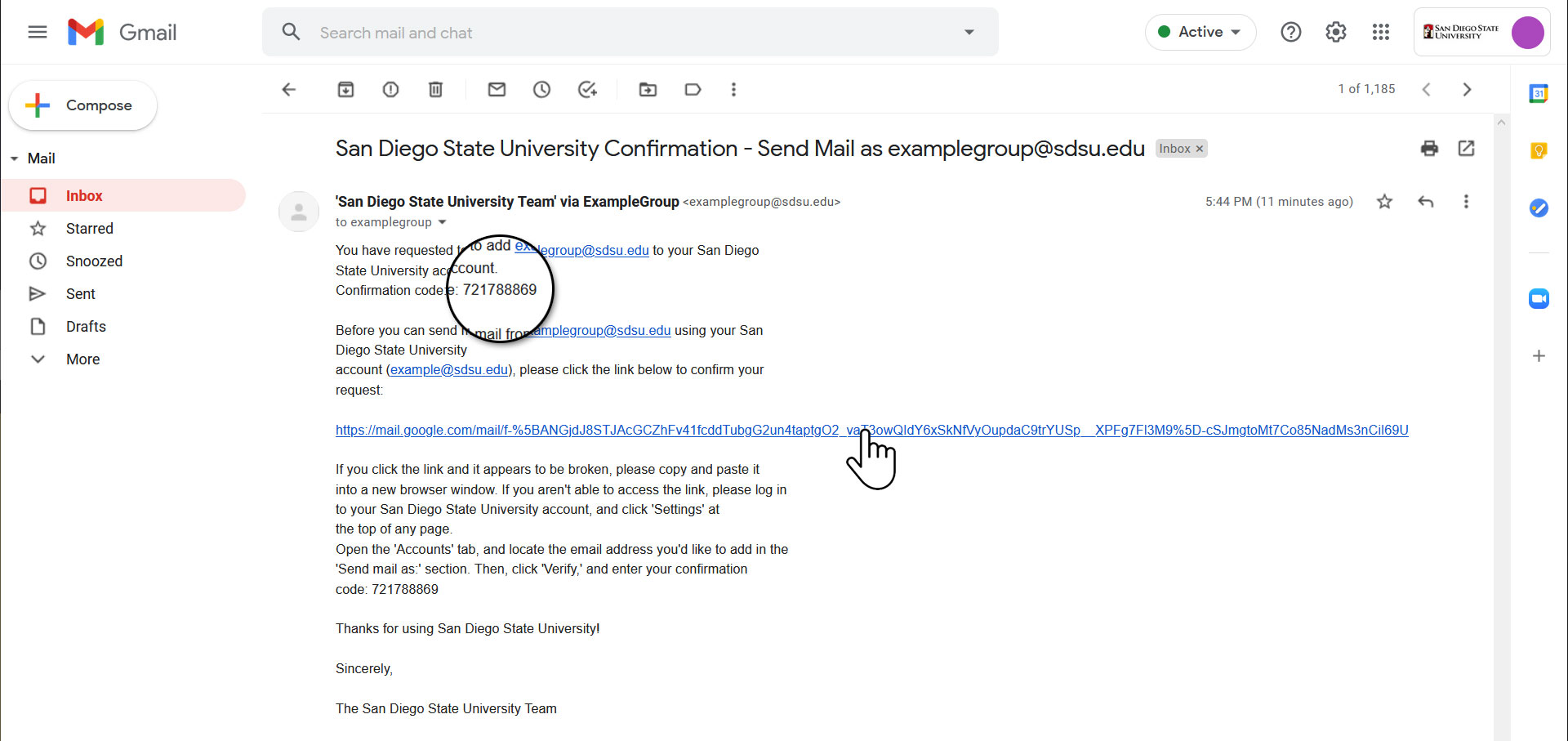
You should now be able to send emails from the Google Group from within your main inbox. When composing an email or reply, click on the “From” bar, then click on the Group’s email address as shown below. Please note, you must “Reply to all” or CC the Google Group email address in order for all Group users to receive the email.
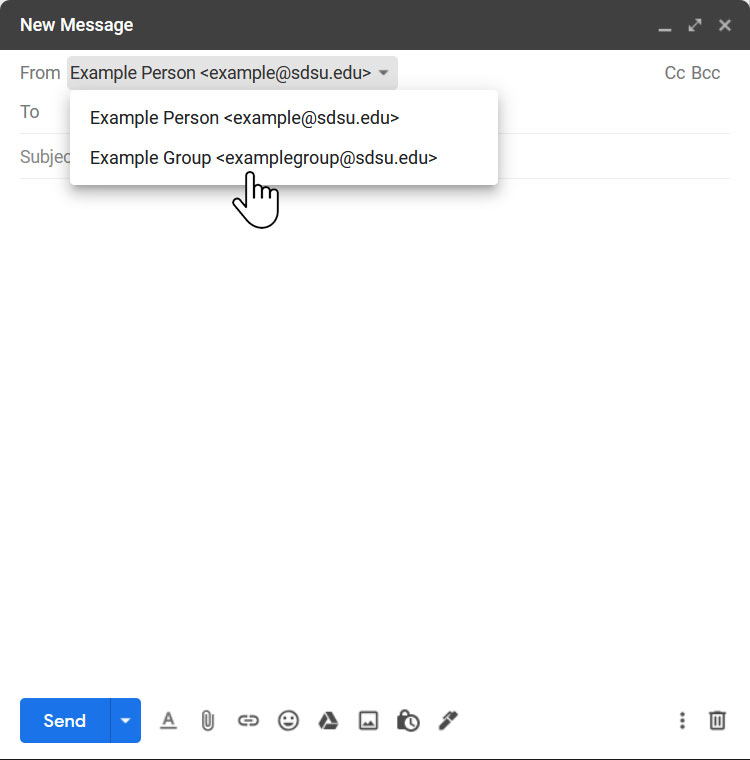
Need More Help?
If you would like assistance in completing any of these steps, please email the COE Technology Help Desk or submit a ServiceNow help desk ticket.
